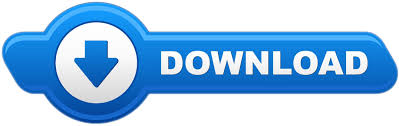
#How to create a bookmark update#
Just as in the previous method, you can rename the Bookmark or change the URL, and then click “Save” when you’re finished to update it. In the new tab, click the menu icon next to the Bookmark you want to edit, and then click “Edit.”
#How to create a bookmark mac#
Press Ctrl+Shift+O on Windows/Chrome OS or Command+Shift+O on Mac to open the Bookmark Manager.
#How to create a bookmark how to#
RELATED: How to Delete Bookmarks on Google Chrome Here, you can rearrange or otherwise tweak your Bookmarks. If you need to do more than edit the name of a Bookmark (including deleting bookmarks), the Bookmark Manager is the easiest way. Once you’ve edited the Bookmark, click “Save.” In the window that opens, you can change the name, URL (though you usually shouldn’t change this), and the folder in which it’s stored by highlighting the destination folder. Right-click the Bookmark, and then click “Edit.” RELATED: How to Declutter Your Web Browser Bookmarks Editing in the Bookmarks Bar or Bookmarks Menuįind the Bookmark you want to edit in either the Bookmarks bar or Chrome menu (using the methods highlighted above). If you need to change the name, URL, or folder location of a Bookmark, you can do so in any of the locations we covered above. The Bookmark Manager opens in a new tab with everything you’ve ever saved. The Bookmark Manager displays folders and Bookmarks in a view similar to a file explorer, with a tree view on the left, and the contents of a folder in the center of the window.įire up Chrome, click the menu icon, point to “Bookmarks,” and then click “Bookmark Manager.” Alternatively, press Ctrl+Shift+O (in Windows/Chrome OS) or Command+Shift+O (in macOS). There are several ways you can view all the Bookmarks you’ve saved in Google Chrome, depending on whether you use the Bookmarks Bar or like to keep the browser as minimalistic as possible.Ĭlick the menu icon, and then point your cursor to “Bookmarks.” Below the few options, you see a list of all your Bookmarks. That’s it! Bookmarked pages that you visit display a blue star icon in the Omnibox to notify you that it’s already saved to the browser. RELATED: How to Choose What Information to Sync in Chrome Notice how Chrome suggests the page that matches what you typed in the Omnibox.Īlso, if you’re signed into the same Google account on Chrome that you use on any other devices, you can see all your Bookmarks synced from those devices.

For example, type the first few letters in the title of a saved page into the address bar-like, “How” for How-to Geek’s website. When you save a page as a Bookmark, Google Chrome not only remembers that page for you, but it also uses it when you start to type something into the Omnibox. Repeat this step for all your favorite sites. How to Create a Bookmark How to View Bookmarks Using the Bookmarks Bar Using the Bookmark Manager How to Edit Bookmarks Editing in the Bookmarks Bar or Bookmarks Menu Editing in the Bookmark Manager How to Create a Bookmarkįire up Chrome, head to a website, and then click the star icon in the Omnibox. Here, you can change the name of the Bookmark and designate a specific folder, but we’ll leave that alone for now.
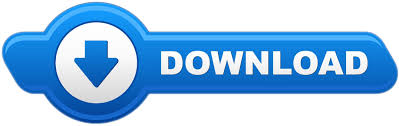

 0 kommentar(er)
0 kommentar(er)
